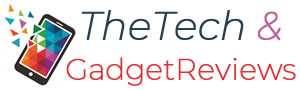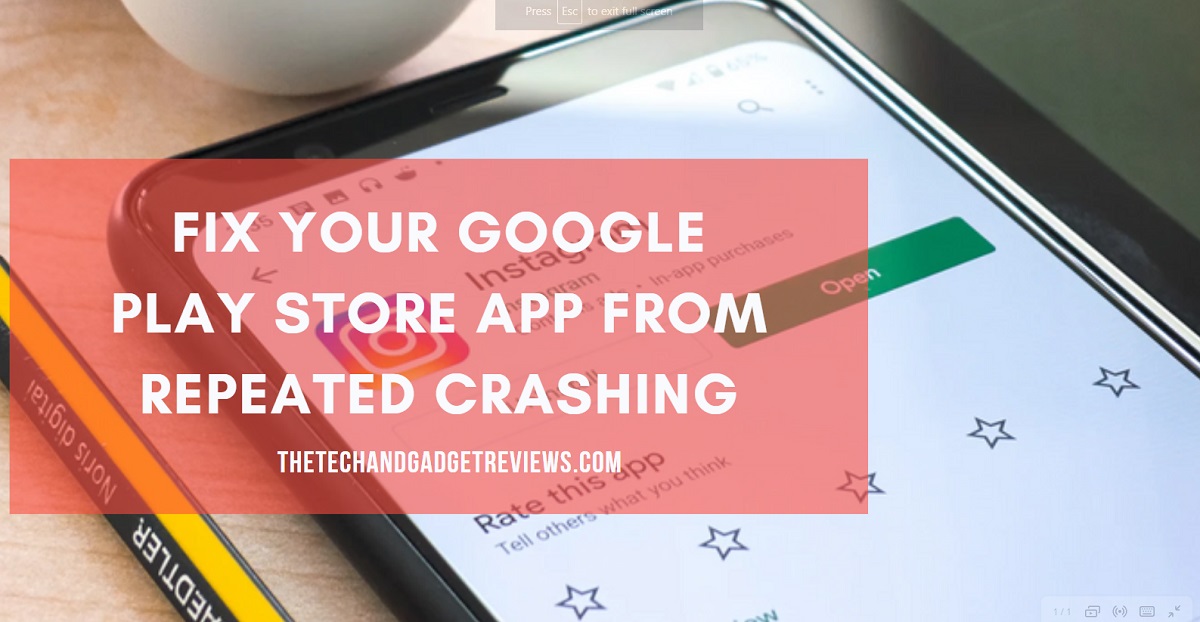There’s nothing more frustrating than trying to download an app, only to have your Google Play Store crash repeatedly. Imagine you’re in the middle of downloading an important app or update, and suddenly, the Play Store shuts down without warning. You try reopening it, but it keeps crashing, leaving you without access to the apps you need.
This issue has become a common headache for Android users. When the Play Store app crashes, you lose valuable time and often resort to rebooting your phone or leaving it untouched, hoping the problem will magically resolve itself. But did you know that repeated Play Store crashes could signal a deeper issue with your device? Ignoring it could complicate your ability to download apps or updates when you need them the most. Thankfully, you don’t need to rush to a service center just yet. In this article, we’ll walk you through the reasons behind the crashes and provide actionable solutions you can try at home.
Why is Your Google Play Store Crashing?
The Google Play Store crashing issue is more than a minor inconvenience; it can severely disrupt how you use your smartphone. The causes can vary from a simple app malfunction to deeper system-related issues. Here are some of the most common reasons why your Google Play Store may be crashing:
- Outdated Google Play Store Version: If your Play Store app is not updated to the latest version, it may encounter bugs or compatibility issues that result in crashes.
- Corrupted Cache and Data: Apps accumulate data and cache over time, which can become corrupted and lead to performance problems, including frequent crashes.
- Google Account Syncing Issues: Problems with your Google account—such as syncing errors or account authentication failures—can prevent the Play Store from functioning properly.
- Low Storage Space: If your device is running out of space, apps like the Play Store might not have enough room to operate, leading to crashes.
- Software Glitches and Bugs: Android system updates or firmware issues can cause conflicts with Play Store functionality.
- Network Connectivity Problems: A weak or inconsistent internet connection can cause interruptions when the Play Store tries to communicate with Google’s servers.
Now that you understand why this might be happening, let’s delve into how you can fix it.
Step-by-Step Solutions to Fix Google Play Store Crashes
Fortunately, most Play Store crashing issues can be resolved with some simple troubleshooting steps. Below are six effective methods you can try at home:
1. Reset Your Google Account
Sometimes, the issue lies with your Google account rather than the Play Store itself. If the Play Store continues to crash even after restarting your phone, try resetting your Google account.
Steps:
- Go to your phone’s Settings.
- Find the Accounts section and select Google.
- Remove your current Google account from the device.
- Restart your phone.
- Re-add your Google account by going to Settings > Accounts > Add Account > Google, and enter your credentials.
- Once your account is re-synced, open the Play Store to check if the issue is resolved.
2. Factory Data Reset
If resetting your Google account doesn’t work and the Play Store continues to crash, you may need to reset your phone to its factory settings. A factory reset will remove all data, including settings and apps, so make sure to back up your data beforehand.
Steps:
- Open Settings and go to System > Reset options.
- Select Erase all data (factory reset).
- Confirm and follow the on-screen instructions.
- After the reset is complete, re-add your Google account and try opening the Play Store again.
This should fix any software-related issues that are causing the crashes.
3. Update the Google Play Store
Another common reason for the Google Play Store crashing is that you may be running an outdated version. An older version of the Play Store can sometimes conflict with other apps or system updates, leading to crashes.
Steps:
- Open the Play Store and tap on your profile icon in the top right corner.
- Go to Settings > About > Play Store version.
- If an update is available, the Play Store will automatically begin downloading it. Ensure your internet connection is stable during the update.
4. Clear Cache and Data
Over time, apps like the Play Store accumulate cached data, which can sometimes become corrupted. Clearing the cache and data can resolve many app-related problems, including crashes.
Steps:
- Go to Settings > Apps > Google Play Store.
- Tap Storage & Cache.
- First, tap Clear Cache.
- If clearing the cache doesn’t work, tap Clear Data as well.
- Restart your device and check if the Play Store is functioning properly.
5. Perform a Hard Reboot
If you encounter error codes like 491 when trying to download updates or apps, performing a hard reboot can often resolve the problem.
Steps:
- Turn off your Android device.
- Hold the Power and Volume Down (or Volume Up, depending on the model) buttons simultaneously.
- Use the volume buttons to navigate the options and highlight Reboot system now.
- Press the power button to select and reboot your device.
- Once your phone restarts, open the Play Store to see if the issue is resolved.
6. Check Your Internet Connection
Since the Play Store relies on an active internet connection, network issues could be the root cause of crashes. Check your Wi-Fi or mobile data connection.
Steps:
- Make sure you are connected to a stable Wi-Fi network or that your mobile data is turned on.
- Try toggling Airplane mode on and off to reset the connection.
- Restart your router or modem if using Wi-Fi, or switch to a different network if available.
Additional Tips to Prevent Future Crashes
Here are a few extra measures to keep your Google Play Store running smoothly:
- Regularly clear cache and data: Periodically clearing cache can prevent data corruption, which leads to crashes.
- Keep apps updated: Ensure both your Play Store and Android system are always updated to the latest versions.
- Free up storage space: Monitor your device’s storage and delete unnecessary files to avoid performance issues.
- Install apps from trusted sources: Avoid downloading apps from unknown sources, as they can cause conflicts with the Play Store.
Conclusion
Dealing with a Google Play Store that repeatedly crashes can be incredibly frustrating, but the good news is that most issues can be resolved with some basic troubleshooting. Whether the problem is related to corrupted data, outdated software, or account syncing issues, the solutions provided above should help you get your Play Store back in working order. By following these steps, you can avoid the hassle of a trip to a service center and restore normal functionality to your device.
Remember to keep your apps updated and regularly clear your phone’s cache to prevent future crashes. A little preventative maintenance can go a long way in ensuring your Play Store remains crash-free. If the problem persists after trying all the steps, you may need to consider seeking professional help, but in most cases, these simple solutions should do the trick!